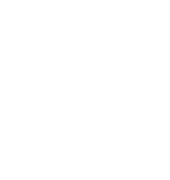SERAP Online > User Guide > Technical FAQ
Technical FAQ
Account registration
Account registration is the first step required to use SERAP online.
Go to http://serap.det.nsw.edu.au
Click on Researcher Login; this is in the top right of your screen
Click Create New Account
Type in your email address in the first box
Type in a password into the next box; this is the password you will use to access your researcher account
Type in the same password in the third box
Click Register
You will receive an email with a link to activate your account
If these steps are unsuccessful, there are several possible reasons.
You are already registered with SERAP Online
Activate your account.
You have already activated your account
Log in from the Researcher Login page.
You will require the password you used to register your account; you may reset your password if you have forgotten it.
You used SERAP prior to 2015
You are automatically registered for SERAP online with the email address you provided with your application.
The first time you attempt to use the new SERAP online, you will need to reset your password to access to your account.
Account activation
Once you have registered for SERAP online, you will need to activate your researcher account.
Open the email from SERAP online
Click on link in the email (or copy and paste it into a browser); you will be directed to the account activation screen of SERAP online
Follow the instructions on the screen
If these steps are unsuccessful, there are several possible reasons.
The activation email is in your spam or junk folder
If you find the email there, add serap@det.nsw.edu.au to your email account's safe list so you can receive future emails from SERAP online.
You have accidentally deleted the email from SERAP Online
Request the activation email to be resent by attempting to log in on the Researcher Login page in SERAP online.
You will be prompted to resend the activation email.
You typed your email address incorrectly
Try the registration process again.
Logging in
Logging in to your researcher account
Go to http://serap.det.nsw.edu.au
Click on Researcher Login; this is in the top right of your screen
Enter your email address
Enter your researcher account password
Click Login
Logging in with a SERAP number
This option is available for research teams who are working together on a SERAP or after the principal researcher has created a SERAP application from their researcher dashboard and assigned a SERAP password.
Please note that if you submitted your SERAP prior to 2015 the principal researcher must first reset their researcher password in order to re-activate their account.
Go to http://serap.det.nsw.edu.au
Click on Researcher Login; this is in the top right of your screen
Click Login using SERAP No.
Enter the SERAP number
Enter the SERAP password
Click Login
If these steps are unsuccessful, there are several possible reasons.
You have not yet registered for SERAP online
Register with SERAP online.
You have not yet activated your SERAP online account
Activate your account.
You have entered the wrong password
The principal researcher can reset their password.
They can then reset the password for the SERAP, so that it can be shared with other team members who wish to login using the SERAP number.
You used SERAP prior to 2015
You are automatically registered for SERAP online with the email address you provided with your application.
The first time you attempt to use the new SERAP online, you will need to reset your password to access to your account.
Forgot password
If you have used SERAP prior to 2015 or your have already activated your account but cannot log in, you may need to reset your password. This is a simple process designed to keep your information secure.
Go to http://serap.det.nsw.edu.au
Click on Researcher Login; this is in the top right of your screen
Click Reset your password?
Type in your email address
Click Submit
You will receive an email with a link to reset your password
Text formatting
If you are copying text from a word processing application, such as Microsoft Word, or from a PDF document, you may experience formatting inconsistencies. Follow these steps then use the built-in formatting features of SERAP online, if required.
Windows
Go to your Word document (or PDF file)
Select the text you wish to copy
Hold your mouse pointer over the selected text
Right-click your mouse once; a small menu will appear next to your mouse pointer
Click Copy (in a PDF, click Copy With Formatting)
Click inside the target SERAP online text box
Hold down the following 3 keys at the same time: CTRL - SHIFT - V
If these steps are unsuccessful, try the following.
Go to your Word document (or PDF file)
Select the text you wish to copy
Hold your mouse pointer over the selected text
Right-click your mouse once; a small menu will appear next to your mouse pointer
Click Copy (in a PDF, click Copy With Formatting)
Click on the Start menu; it is in the bottom left corner of your screen
Type the word Notepad
Hit the Enter key; a Notepad window will open up
Hold your mouse pointer over the empty Notepad window
Right-click your mouse once; a small menu will appear next to your mouse pointer
Click Paste; your text should no longer have any formatting
Select all of the text in Notepad
Hold your mouse pointer over the selected text
Right-click your mouse once; a small menu will appear next to your mouse pointer
Click Copy
Navigate back to the browser where you are completing your SERAP application
Click inside the target SERAP Online text box
Right-click your mouse once; a small menu will appear next to your mouse pointer
Click Paste
Mac
Go to your Word document (or PDF file)
Select the text you wish to copy
Hold your mouse pointer over the selected text
Hold down the Command key on your keyboard while clicking your mouse button once (or your mousepad if you are using a Macbook); a small menu will appear next to your mouse pointer
Click Copy (in a PDF, click Copy With Formatting)
Click inside the target SERAP Online text box
Hold down the following 4 keys at the same time: Command - SHIFT - OPTION - V
Text missing or deleted
Problems with text missing after saving, particularly in the Benefits and Methdology sections, is likely due to residual formatting that is in the background of your application. Usually this is caused by copying and pasting from Word or a PDF, even if this text is subsequently removed and replaced with new, unformatted text.
Go to your SERAP online application
Go to the area of the application where your text edits are being deleted, such as the Benefits and Methdology sections
Look at the formatting toolbar on the top of the text box
Click on the right-most button on the toolbar </>
The textbox should now turn pink and contain formatting
Click inside the textbox and select all by clicking CTRL - A (or Command - A, if on a Mac)
Click the Delete or Backspace button on your keyboard
The formatting and any text that was present before should now be removed
Click </> to return to the text editing screen
Click Save & Next to save your changes
Repeat for any other sections, as needed
Once these sections are clear, you can add your text again. You should then following the instructions provided above if you need to copy and paste text into the application.
Also check to see if you have entered all of the Methodology information into the first box, rather than clicking "Save and Next" to enter information into each individual box.
Downloads
If you experience problems downloading documents from SERAP online, try the following suggestions, based on standard computer settings. Your computer may have a different configuration. If these suggestions do not solve your problem, we recommend searching through internet forums where others may have posted more specific solutions.
File will not download
Windows
Hold your mouse pointer over the Download button
Right-click your mouse once; a small menu will appear next to your mouse pointer
Click the option to Save link as…
A window will open up to allow you to save the document on your computer; select the folder where you normally save your research documents
Click the Save button
Mac
Hold your mouse pointer over the Download button
Hold down the Command key on your keyboard while clicking your mouse button once (or your mousepad if you are using a Macbook); a small menu will appear next to your mouse pointer
Click the option to Save link as…
A window will open up to allow you to save the document on your computer; select the folder where you normally save your research documents
Click the Save button
Cannot locate downloaded file
Windows
Click on the Start menu; it is in the bottom left corner of your screen
Type the word Downloads
Hit the Enter key; an Explorer window will open up
Click once on the column heading that says Date
The downloaded file should at the top of the list; double-click it to open
Click File, Save as...
Save the file in the same folder you normally save your research documents
Click the Save button
If you cannot find your file, your browser may be set to store downloads in a different place. To find them, try to search for the file name of the downloaded file by following these steps:
Click on the Start menu; it is in the bottom left corner of your screen
Type the name of the file
The file should appear at the top of the search results
Hit the Enter key; the file should open
Click File, Save as...
Save the file in the same folder you normally save your research documents
Click the Save button
Mac
Double-click on your Finder icon; it is in your dock at the bottom of your screen
A Finder window will open up
Click on Downloads, on the left side of the Finder window under Favorites
Click once on the column that says Date Modified
The downloaded file should at the top of the list; double-click it to open
Click File, Save as...
Save the file in the same folder you normally save your research documents
Click the Save button
If you are using the Safari browser and your files are not in this location, try these steps:
Double-click on the Safari icon; it is in your dock at the bottom of your screen
A browser window will open up
Click on Safari in the top left of the screen
Click on Preferences
A window will appear which says General
Look down to where it says Save downloaded files to: _______
That is where you will find the downloaded file
Navigate to that location by going to your Finder, using the steps provided above
For other browsers, the steps to take will be similar to the Windows instructions
Uploads
Cannot locate file to upload
Windows
Click on the Start menu; it is in the bottom left corner of your screen
Type the name of the file, or part of it
The file should appear in the list of search results, under Documents
Hold your mouse pointer over the file name
Right-click your mouse once; a small menu will appear next to your mouse pointer
Click the option to Open file location
An Explorer window will open
The address bar at the top will show you where your file is located
Mac
Double-click on your Finder icon; it is in your dock at the bottom of your screen
A Finder window will open up
Click on All My Files, on the left side of the Finder window under Favorites
Type the name of the file, or part of it
Type Enter
The file should now appear in the list of search results
Look in the Where column; this is where your file is located
File is not accepted for uploading
The most typical reason for difficulty uploading files is because of the way your files are named. Ensure that you:
- Use only letters and numbers
- Do not use any spaces
- Do not use non-alphanumerical characters (such as full-stops, apostrophes, question marks and parentheses)
To rename your files, follow these steps:
Windows
Close the document, if you have it open
Go to the Explorer window and navigate to the file you want to upload
Hold your mouse pointer over the icon or name of the file
Right-click your mouse once; a small menu will appear next to your mouse pointer
Click Rename; the name of the file should now be highlighted and the cursor will be blinking
Type the new file name; this will replace the original
Type Enter
Mac
Close the document, if you have it open
Go to the Finder and navigate to the file you want to upload
Click once on the icon or name of the file
Type Enter; the name of the file should now be highlighted and the cursor will be blinking
Type in the new file name; this will replace the original
Type Enter
Modification
You may receive an email from SERAP online asking for your response to some issues that assessors raised about your application. You can respond to these issues via SERAP online.
Click on the link in the email to access SERAP online; you will be prompted to log in
Click Assessment response
You will see a table with one or more suggestions, each shown in a separate row
You are required to respond to each of the suggestions; you have the opportunity to explain whether you do or do not agree with them
For each row, click on Response
Select Yes or No to indicate whether you accept the suggestion
Provide a comment to explain your response
If you have been asked to modify a document, you may upload it by clicking Add document
Should you change your mind, you may edit your responses by clicking Edit response
When you’re ready, click Submit assessment response
Extension or variation
In the case that your research approval period needs to be extended, or you have made substantial changes to your research plans, you will be required to apply for an extension or variation via SERAP online. In all cases, evidence of up-to-date ethics approval is required.
If your SERAP was submitted prior to 2015, please contact the SERAP team first.
Extension
Go to http://serap.det.nsw.edu.au
Click on Researcher Login to log in; this is in the top right of your screen
Click Browse my SERAPs; if you are not taken straight to the SERAP, select it from the table by clicking Details
Click Actions; this is in the bar at the top of the screen
Click Apply for an Extension
Enter your requested extension date by clicking in the empty text box and navigating the calendar or type in a date (YYYY-MM-DD) Please remember SERAP online can only approve research for twelve months
Type in a reason for your extension request
Upload your current ethics approval
Click Apply
Please note that the extension request date is a guide for the SERAP team, not a guaranteed date.
Variation
Where significant changes to the approved research project are proposed, a formal application to vary the project is required. New ethics approval letters, covering the changes to be made along with new research instruments, information sheets and consent forms, should also be provided (where applicable).
Go to http://serap.det.nsw.edu.au
Click on Researcher Login to log in; this is in the top right of your screen
Click Browse my SERAPs; if you are not taken straight to the SERAP, select it from the table by clicking Details
Click Actions; this is in the bar at the top of the screen
Click Apply for a Variation
Type in a description for the variation that is being sought
Type in the reason for the variation request
Upload your current ethics approval
Click Apply
Assessors
The following section contains some of the most common technical issues encountered by departmental assessors.
Accessing a SERAP application for assessment
If you have been asked to assess a SERAP you will need to receive an email with a link allowing you to access that SERAP - please ask your requesting supervisor whether they have let the SERAP team know about the requested assignment. Alternatively, contact us yourself, quoting the SERAP number.
Responding to suggestions
As an assessor you may be asked to reflect on researcher responses to suggestions that other assessors have made. Some of these may not apply to you or your area of expertise. In these cases, please select N/A. You must give your feedback to all suggestions that a researcher has responded to in order to submit your assessment.
Assessments not saving
There may be cases in which you provide a response and the system appears not to allow you to change it. Or you may have entered a response and then logged back in to change it before submitting and have issues with the system, not accepting your new response and displaying your old one instead. In these cases, try refreshing your cache. Follow these steps:
Chrome
Copy any text you have entered into a separate Word document so that it doesn't get LOST
Hold down the following 2 keys at the same time: CTRL - F5
You may need to log back in
Internet Explorer
Copy any text you have entered into a separate Word document so that it doesn't get lost
Hold down the following 3 keys at the same time: CTRL - SHIFT - DEL
You may need to log back in
Please be aware that when you sign in to SERAP online, your session is timed to be 15-20 minutes long. Please save your work frequently as you may be logged out if your session expires.